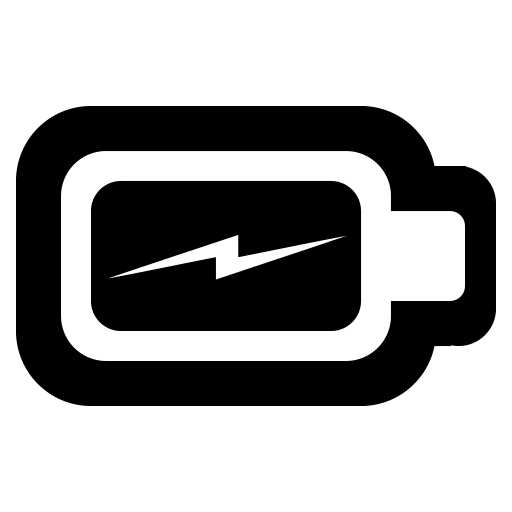Se você esta com seu aparelho Motorola G4 bloqueado com a conta google e os procedimentos anteriores não funcionaram, esse método vai resolver. Após atualização do patch de segurança de 1° de Março alguns procedimentos anteriores para retirar conta google de Motorola não funcionam mais e esse procedimento é muito bom porque não precisa de downgrade no seu aparelho.
Do que vai precisar?
– Bateria 100% carregada
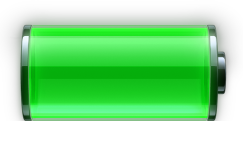
– Conexão WiFi
![]()
– Carregador 5 Volts e 2 Amperes ou Cabo USB e um PC
Como fazer?
1- Faça Hard Reset no seu aparelho
2- Ao iniciar o aparelho clique na seta no centro da tela para iniciar:
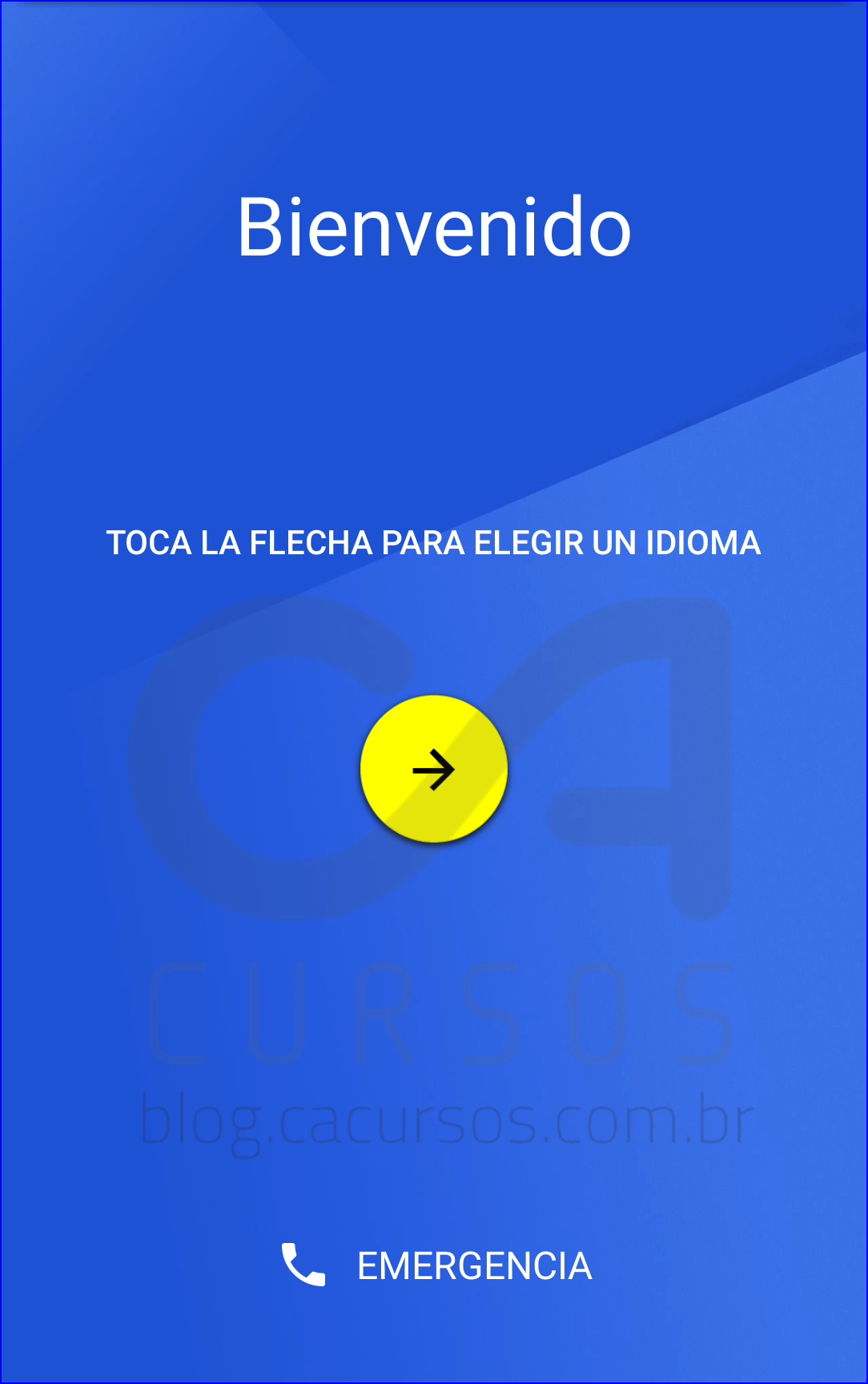
3- Escolha Portugues (Brasil) e próximo:
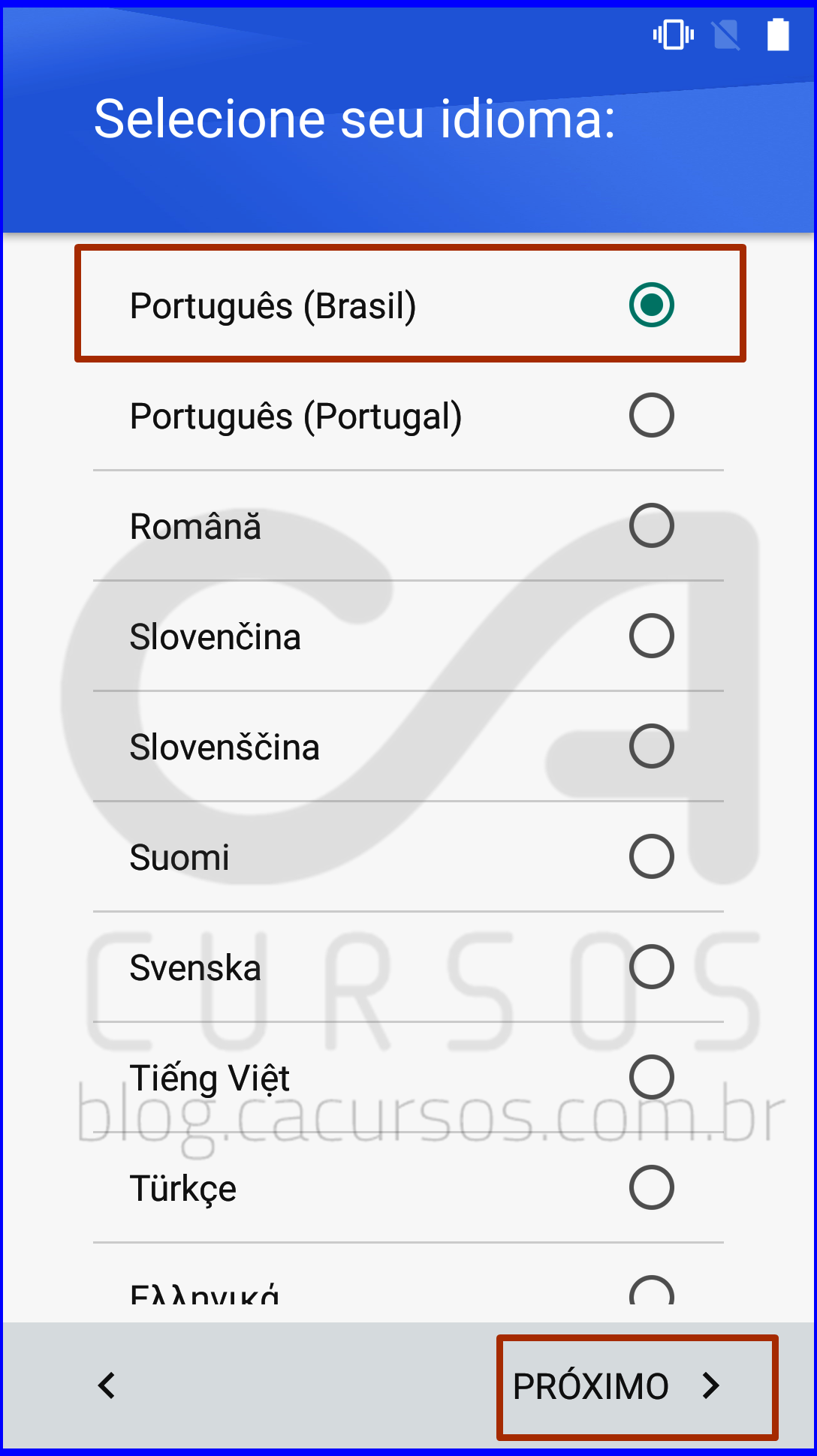
4- Selecione sua rede wifi:

5- Na opção de senha da sua rede Wi-Fi, marque opção de exibir senha e digite uma senha qualquer (você não vai logar na rede Wi-Fi agora):

6- Clique 2x sobre a senha que você digitou para selecionar todo o texto e clique nos três pontinhos:

7- Clique em compartilhar:
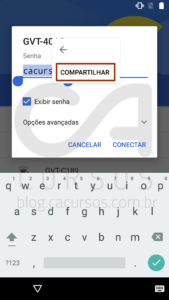
8- Em “Compartilhar com” pressione e segure sobre o ícone Gmail:

9- Em informações do app clique em Notificações:

10- Em notificações do app clique em configurações do app:
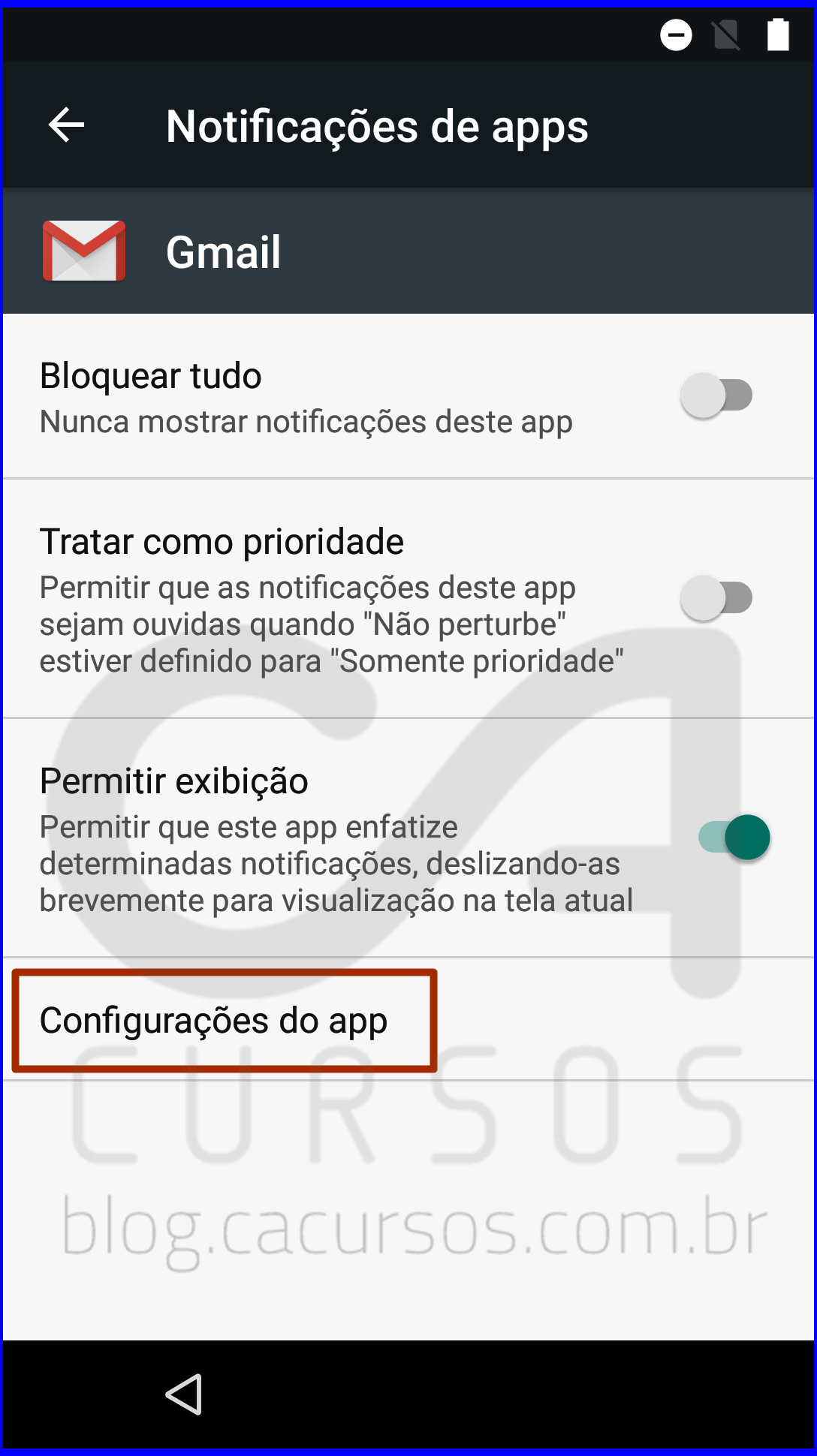
11- Em configurações clique nos três pontinhos:

12- Clique em Gerenciar contas:

13- Na mensagem “Você está prestes a acessar…” clique em continuar:
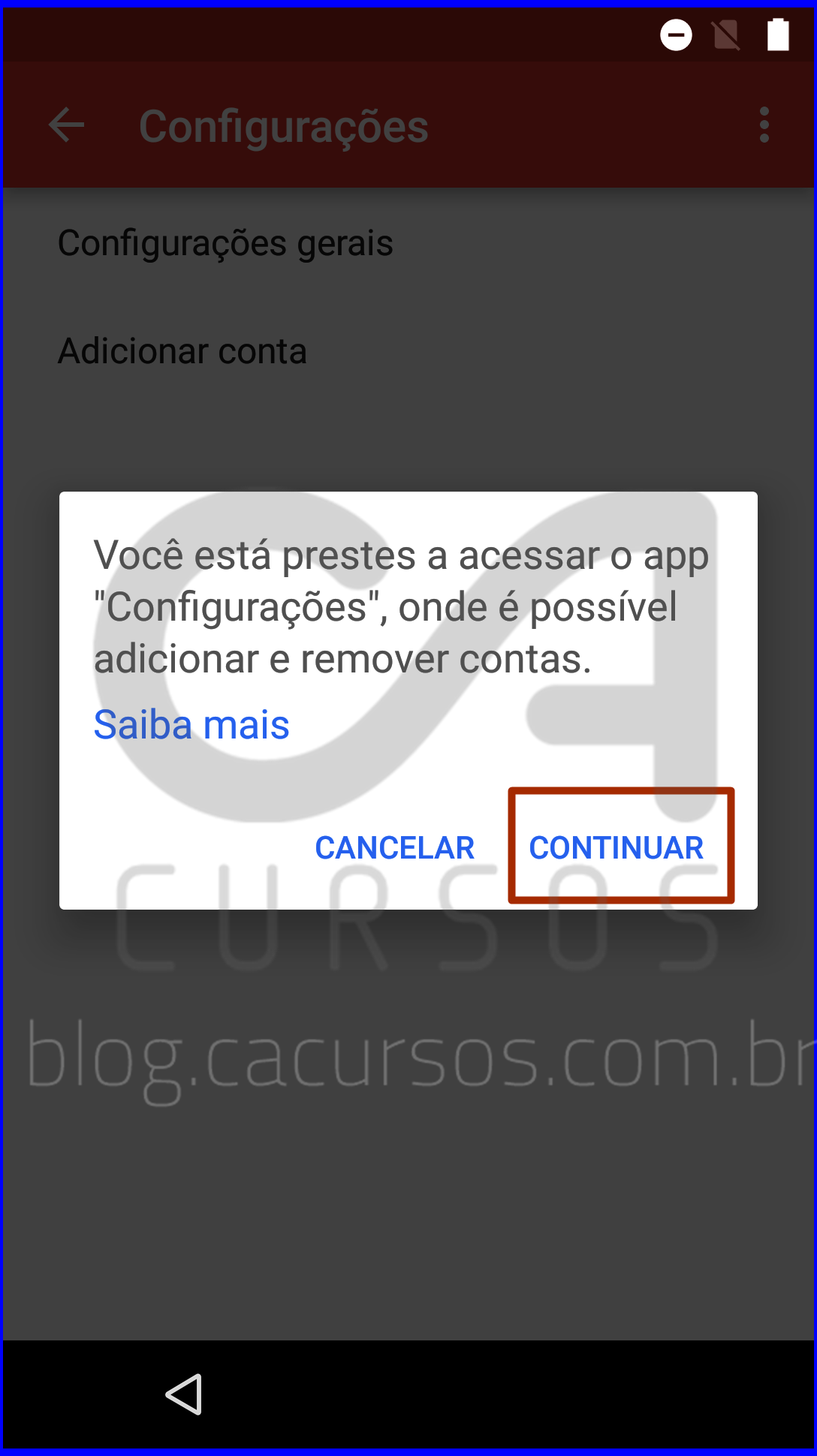
14- No menu configurar logue primeiramente em sua rede Wi-Fi:

15- No menu configurar navegue até aplicativos:
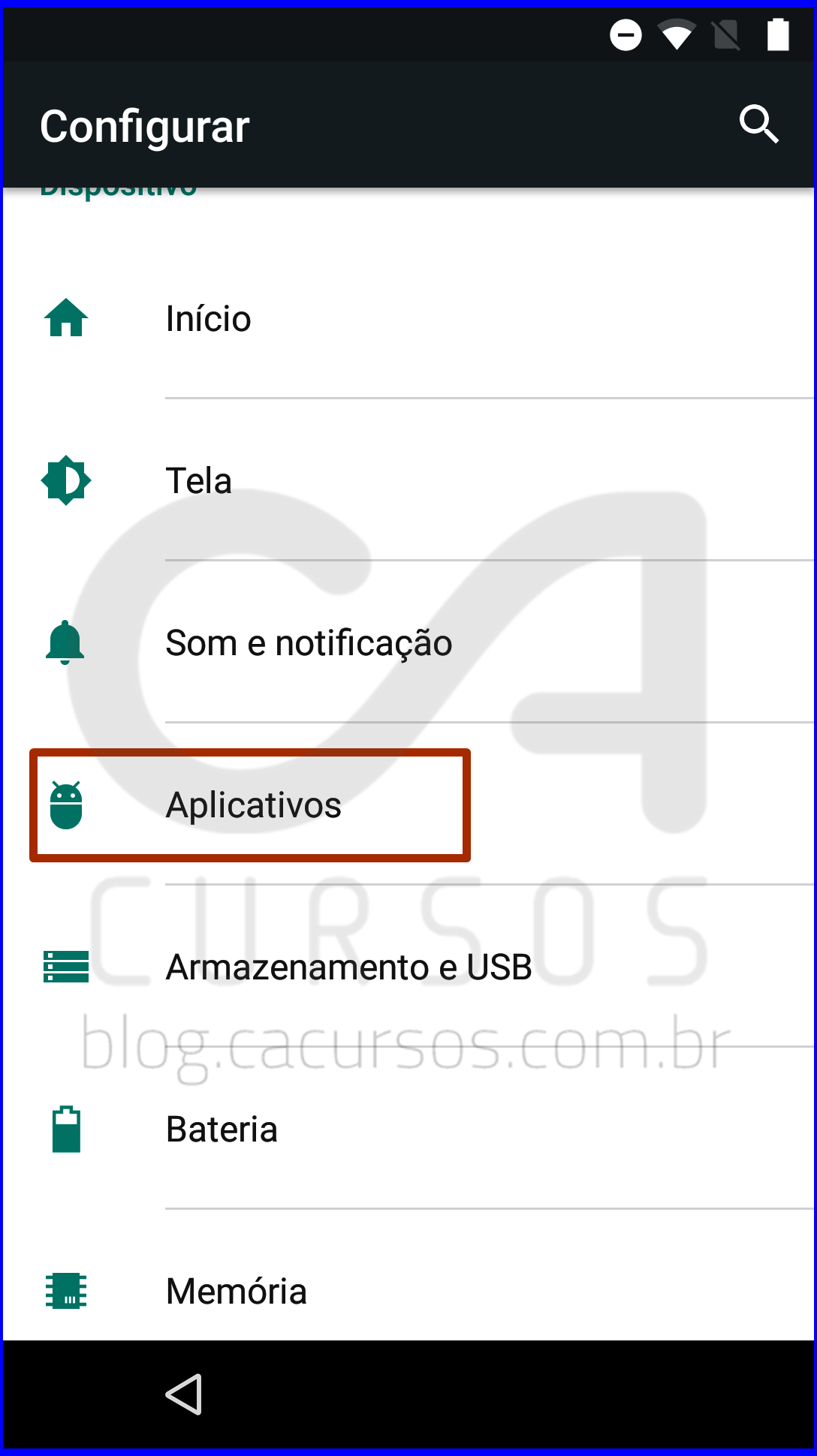
16- Em aplicativos navegue para baixo ate o final da tela e acesse YouTube:
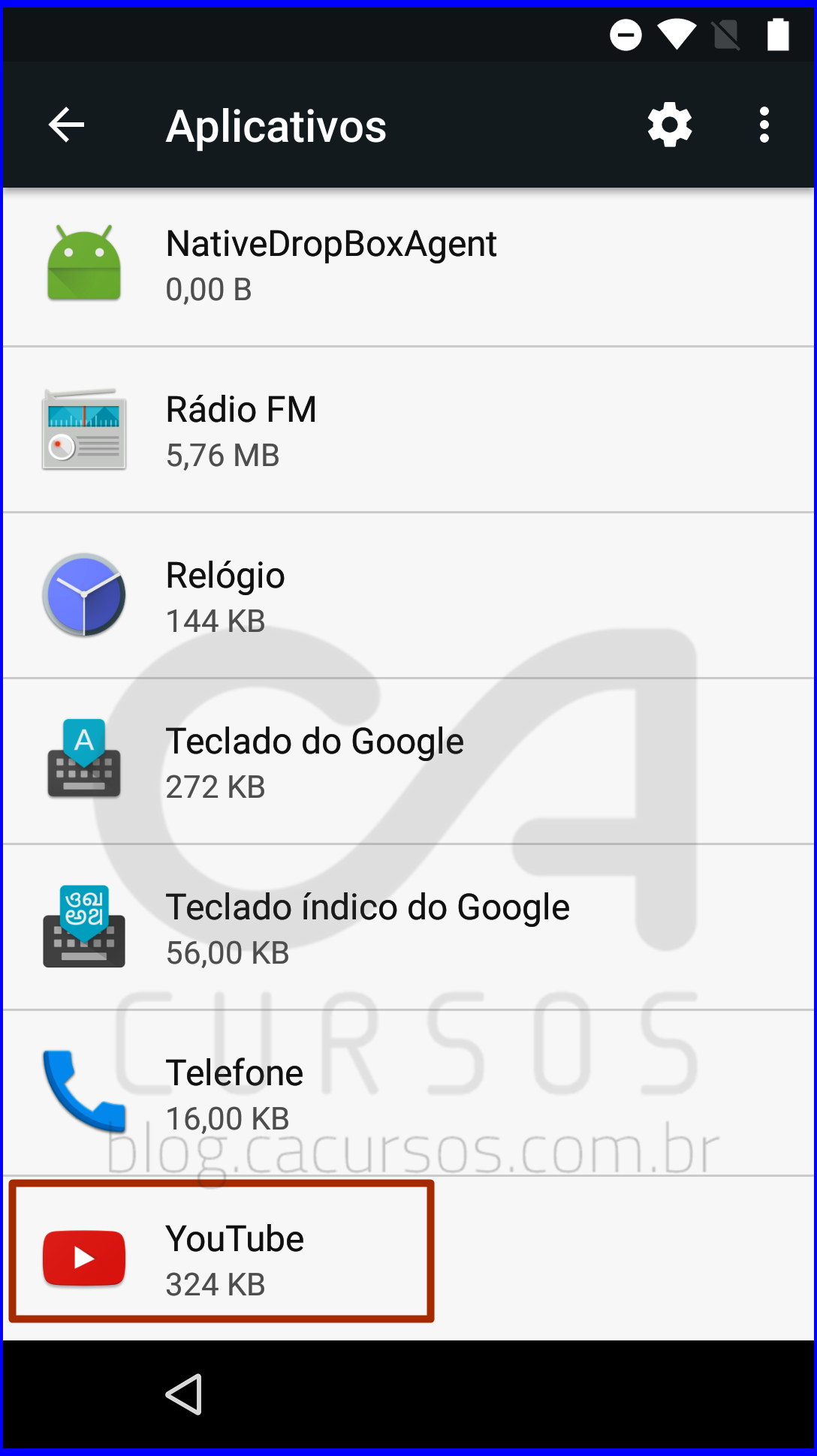
17- Em informações do app YouTube clique em permissões:

18- Em permissões ative Armazenamento e clique em voltar:
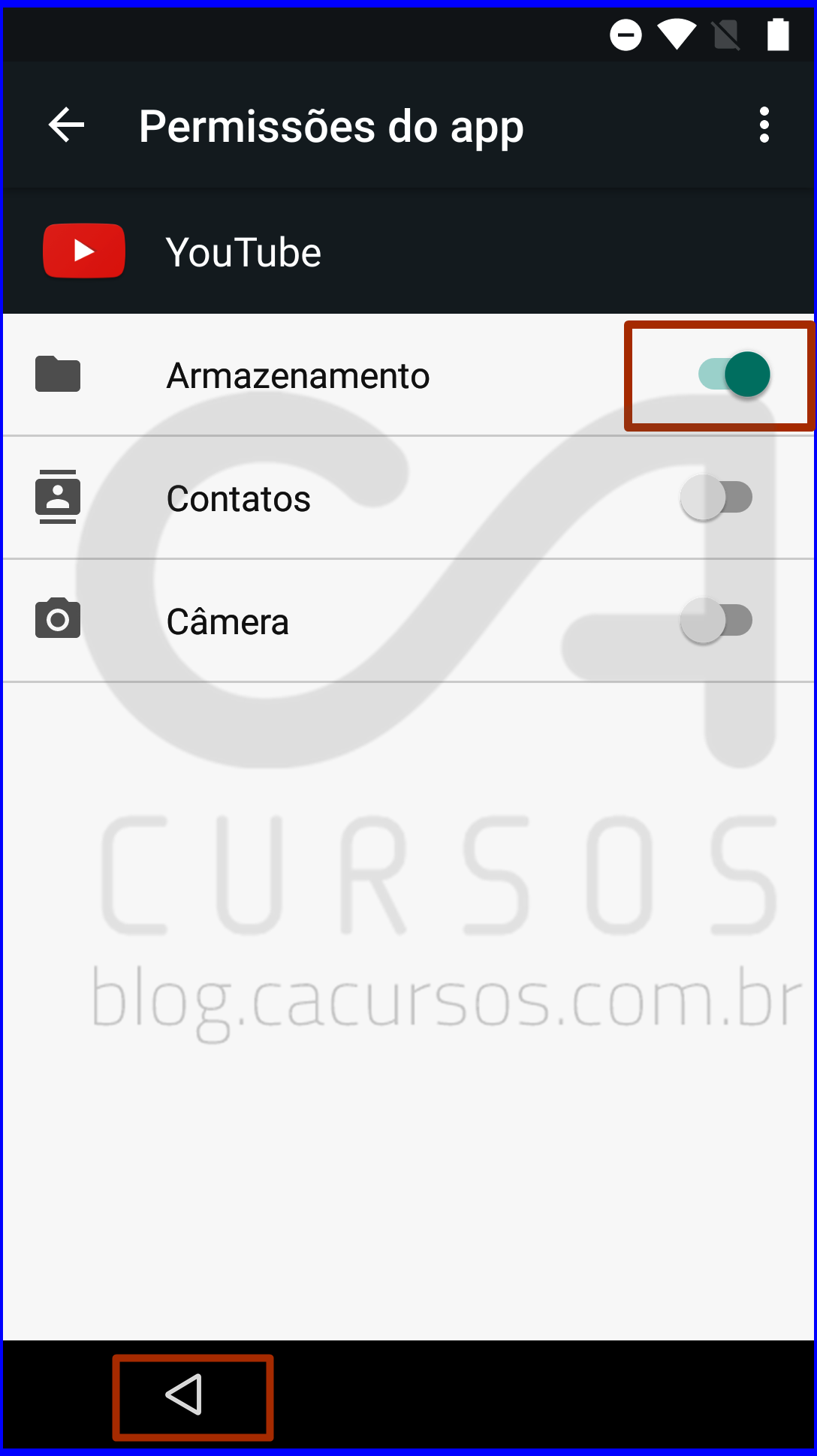
19- Ainda em informações do app YouTube clique em uso de dados:
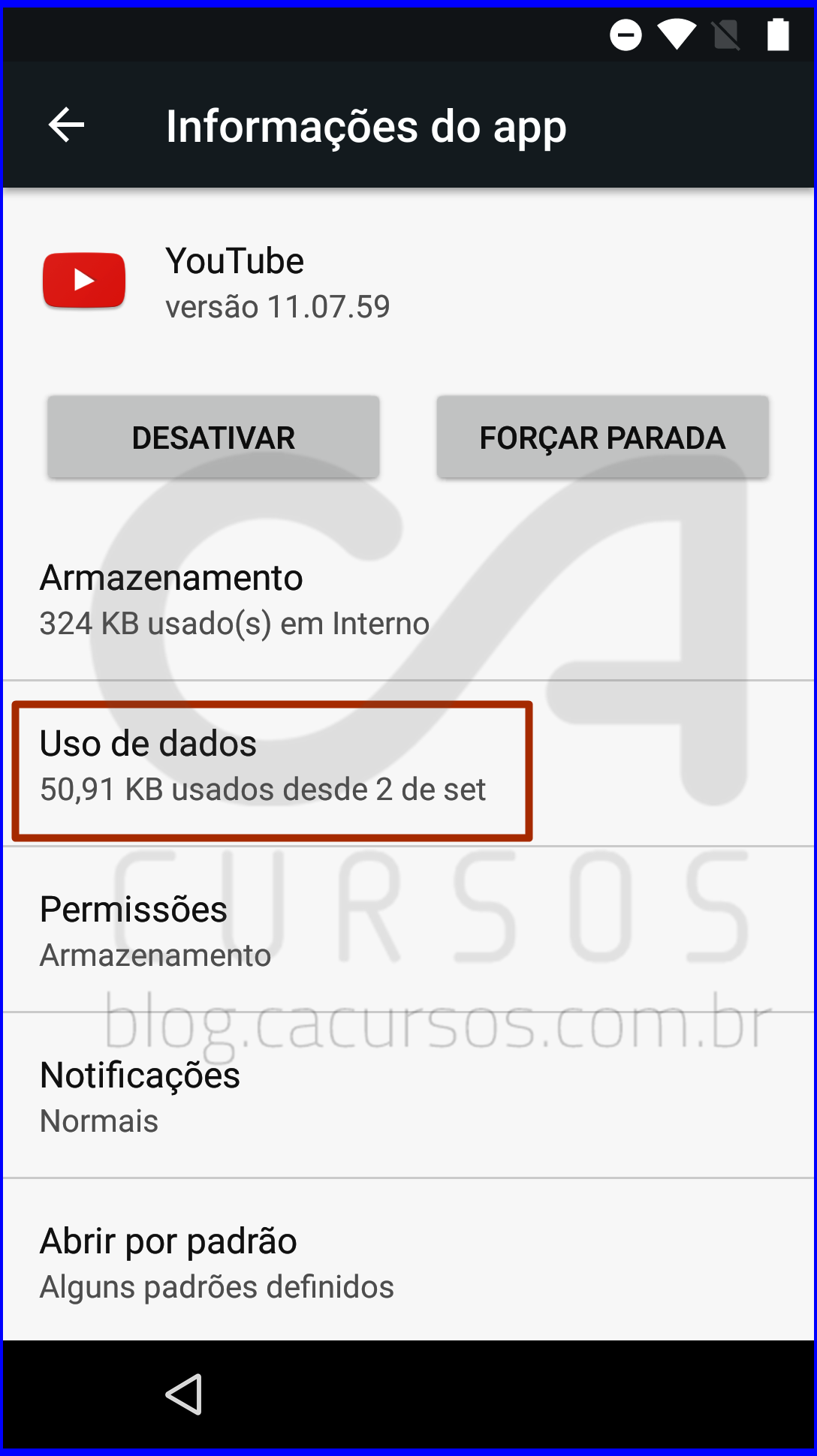
20- Em uso de dados do app clique em configurações do app:

21- Em configurações clique em sobre:

22- Em “sobre” clique em Politica de privacidade do Google:
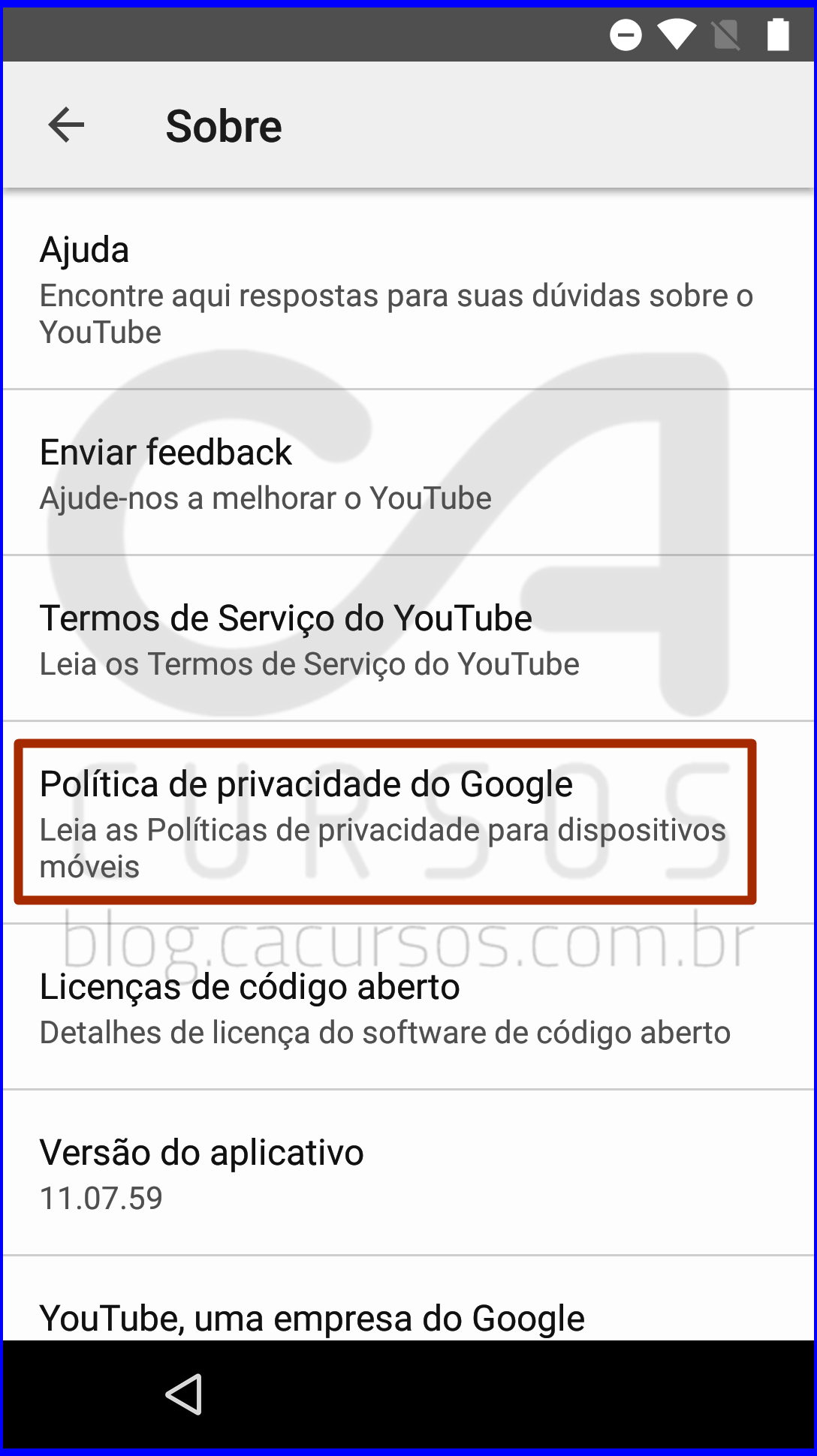
23- Em Bem-Vindo ao Google clique em aceitar e continuar:
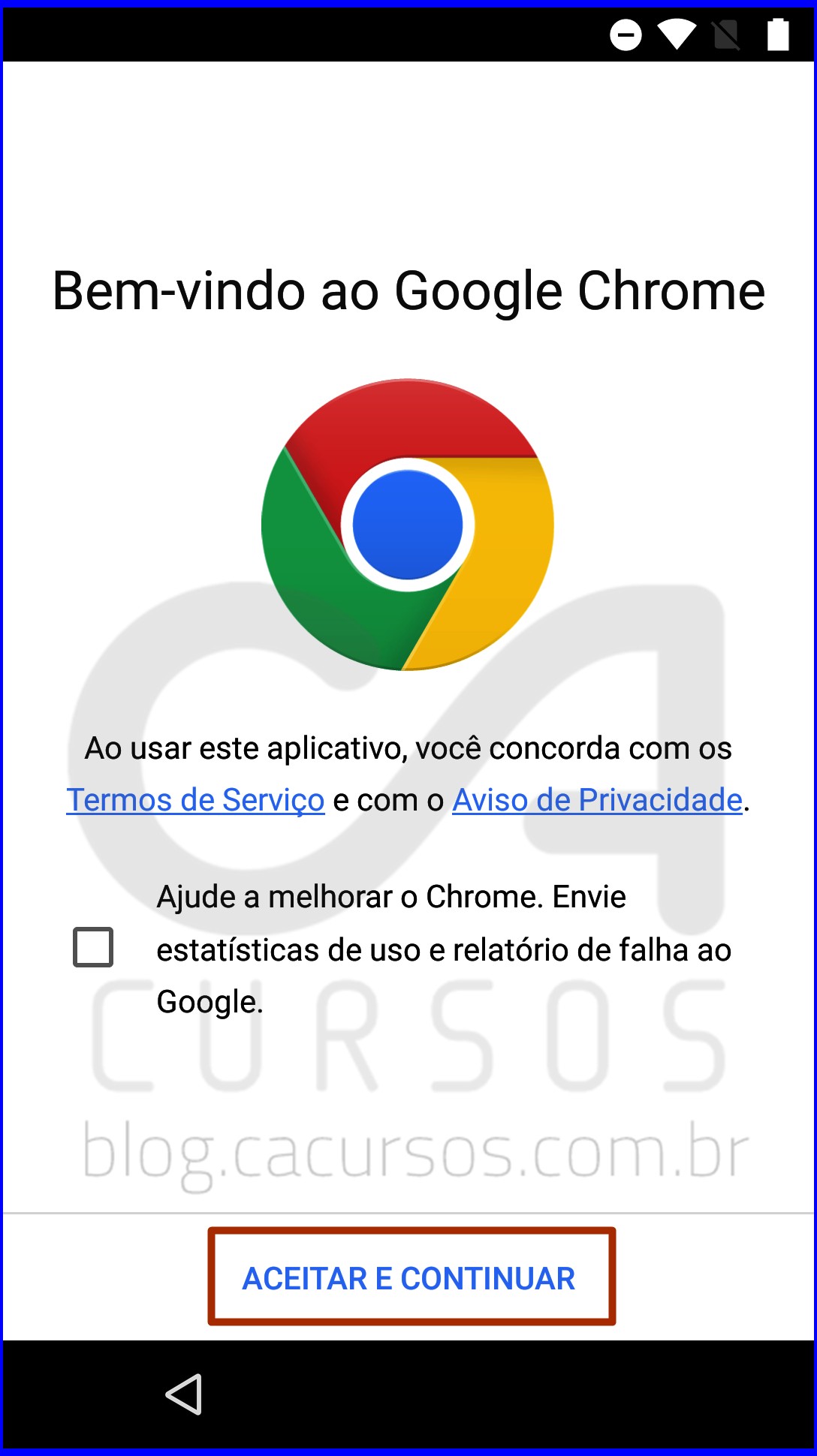
24- Em configurar o Google Chrome clique em “Não”:

25- Acima de Google na barra do navegador digite o endereço: goo.gl/7p37qv e clique na seta para ir:

26- Em nosso blog , clique no X no canto superior direito para fechar a janela pop up:

27- Navegue na página para baixo até o programa Test DPC:

28- Toque abaixo de Test DPC na opção “clique aqui para fazer download” e depois clique em “ATUALIZAR PERMISSOES”:

29- Permita que o Chrome acesse fotos…
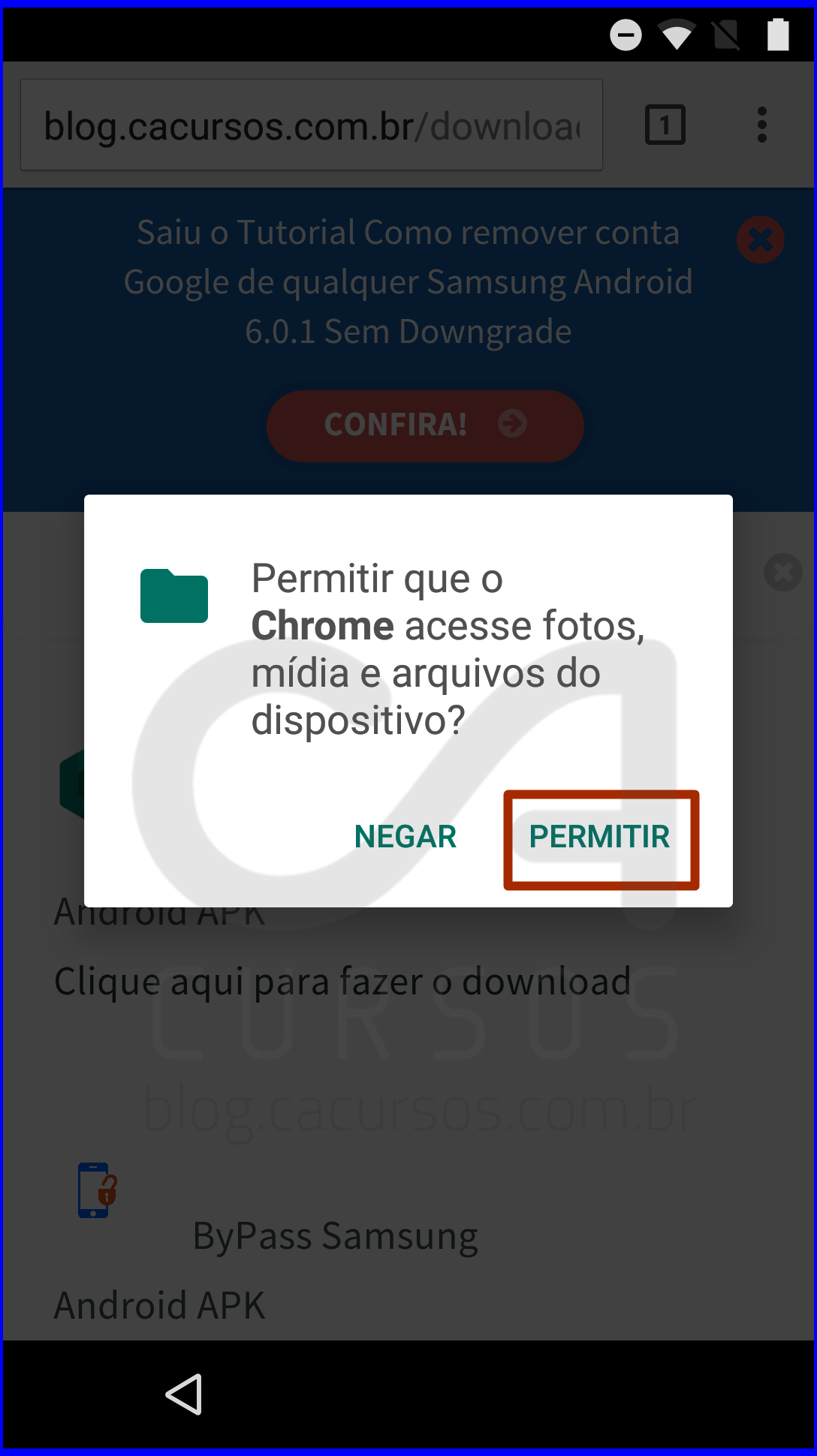
30- Clique novamente abaixo de Teste DPC “Clique aqui para fazer o download” e OK na mensagem “Este tipo de arquivo pode danificar…”

Está Gostando deste artigo? Então cadastre seu e-mail e receba em primeira mão as atualizações de nosso blog!
31- Aguarde ao término do Download e fique atento a mensagem “o download de tdpc.apk foi concluído e clique em abrir:

32- Em Downloads clique em tdpc.apk:

33- Aparecerá instalação bloqueada, clique em configurações:

34- Adicionada ative a opção fontes desconhecidas e aceite:

35- Clique em voltar para retornar em Download e clique novamente em tdpc.apk:

36- Em “Teste DPC”clique em instalar:

37- Na mensagem “Permitir que o google verifique…” clique em RECUSAR:

38- Em app instalado clique em Abrir:

39- Em “Setup Management” marque a primeira opção “Set up managed profile” e clique em SET UP:
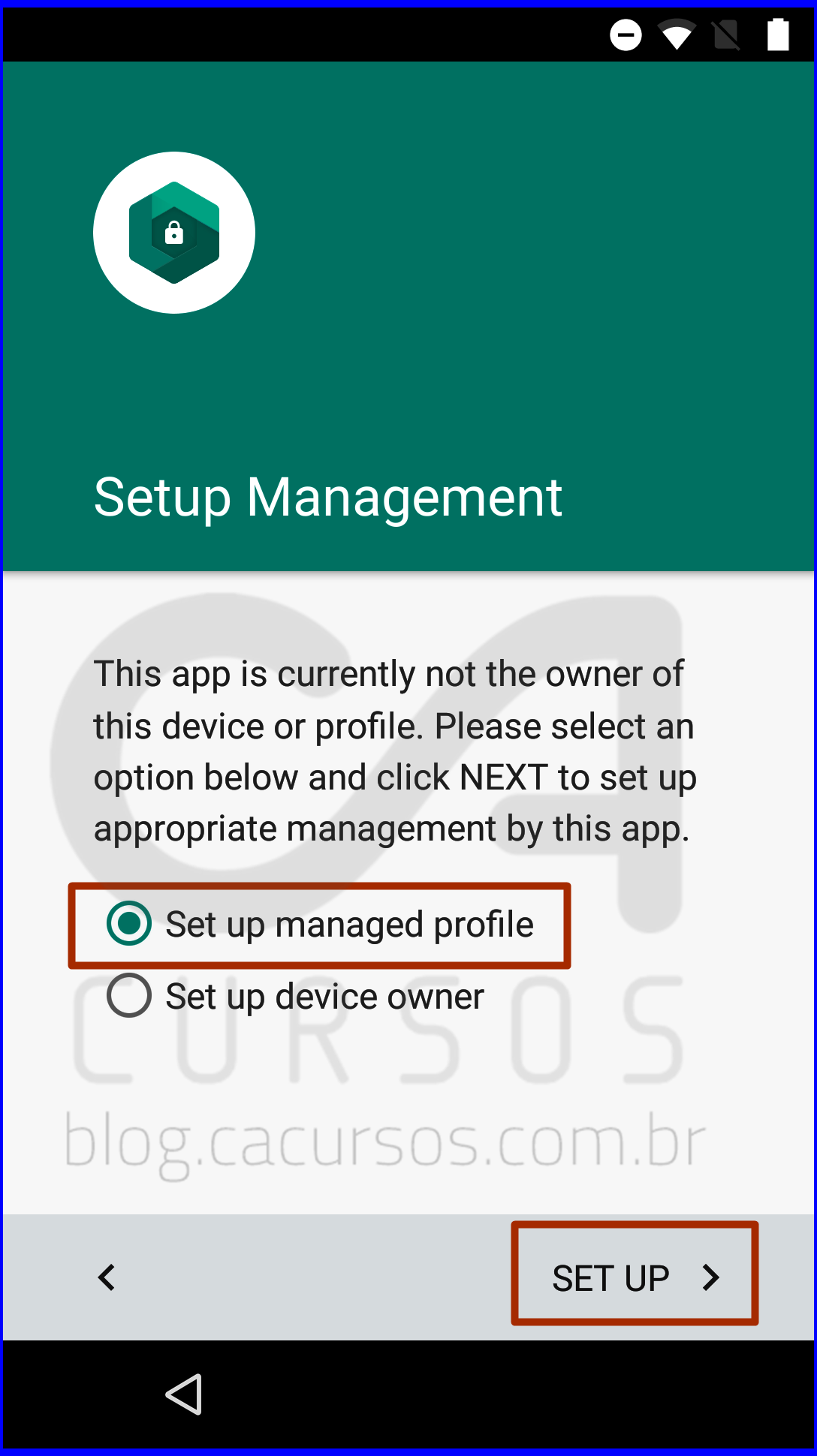
40- Em “Configurar seu perfil ” clique em CONFIGURAR:
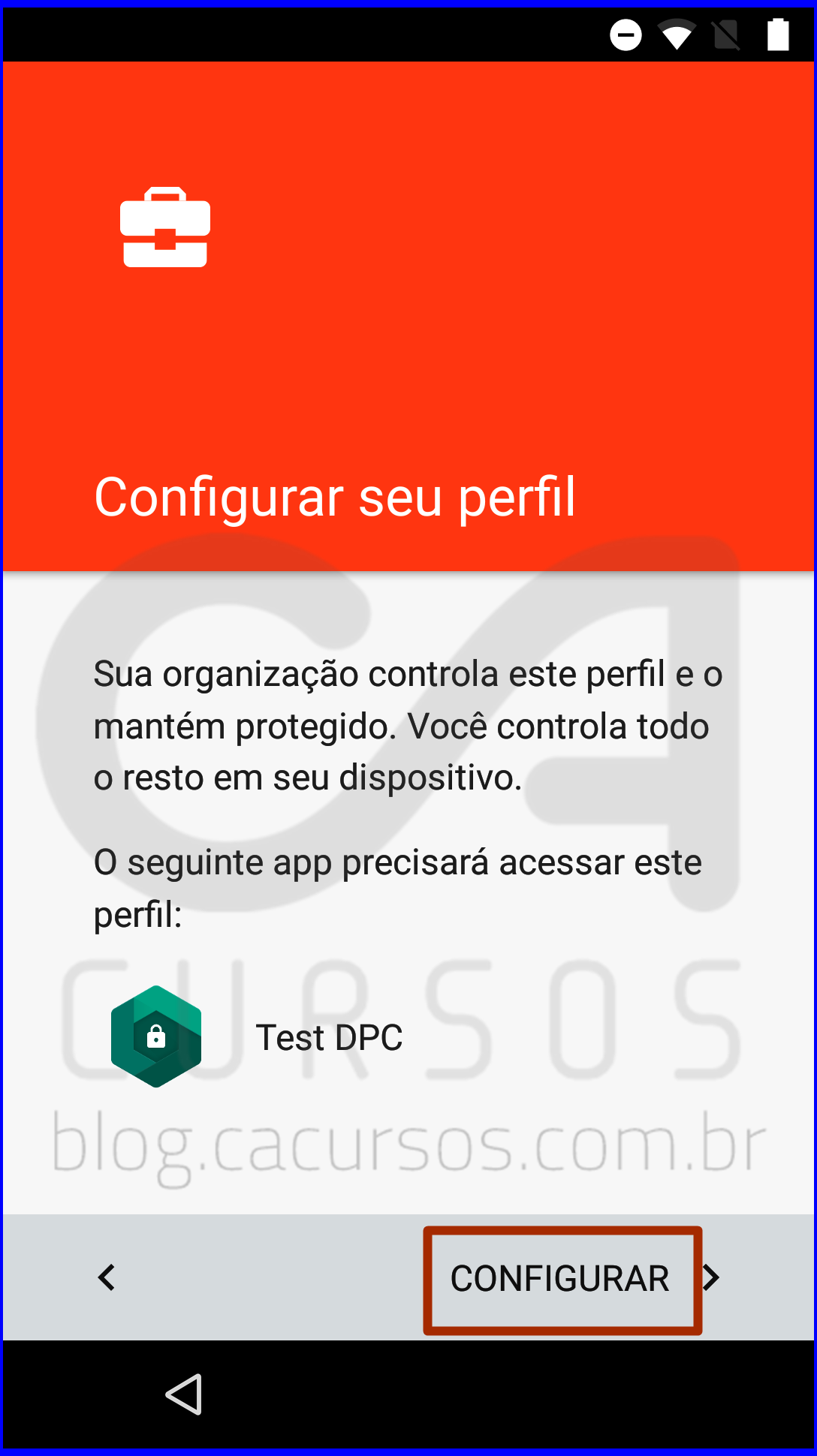
41- Na outra “Configurar seu perfil” clique CODIFICAR. Insira o cabo USB no aparelho ou um carregador para ativar a opção de codificar e clique em CODIFICAR TELEFONE:

42- O aparelho vai reiniciar e começará a codificar:

43- Ao aparecer a tela Configurar seu perfil clique em Configurar:

44- Na mensagem “O Administrador pode monitorar e gerenciar configurações…” toque em OK:
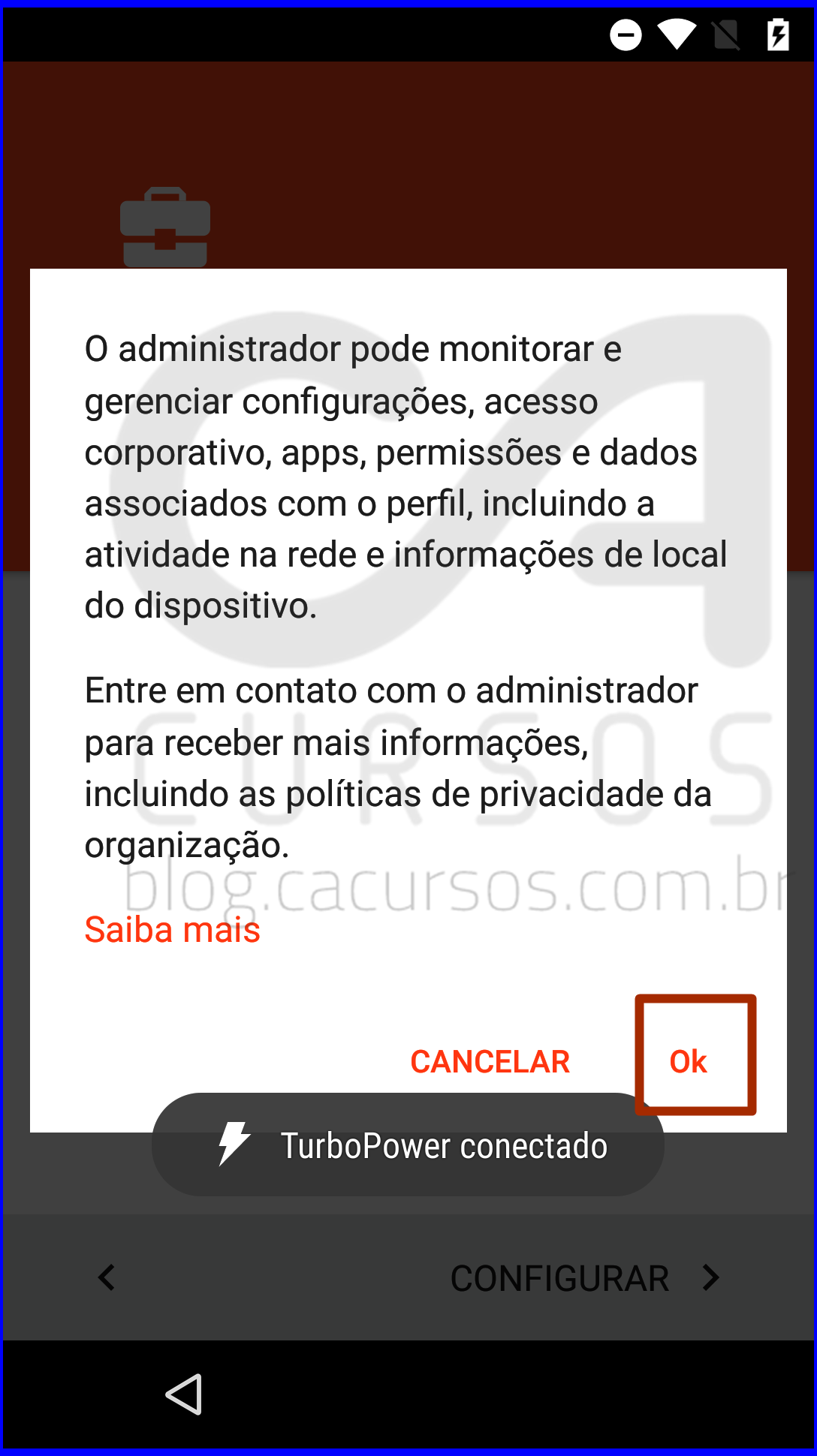
45- Na janela visualização em tela cheia, clique em entendi e na seta no centro da tela e refaça as configurações de idioma. Se o aparelho travar na tela do idioma desligue-o, carregue a bateria e ligue novamente:
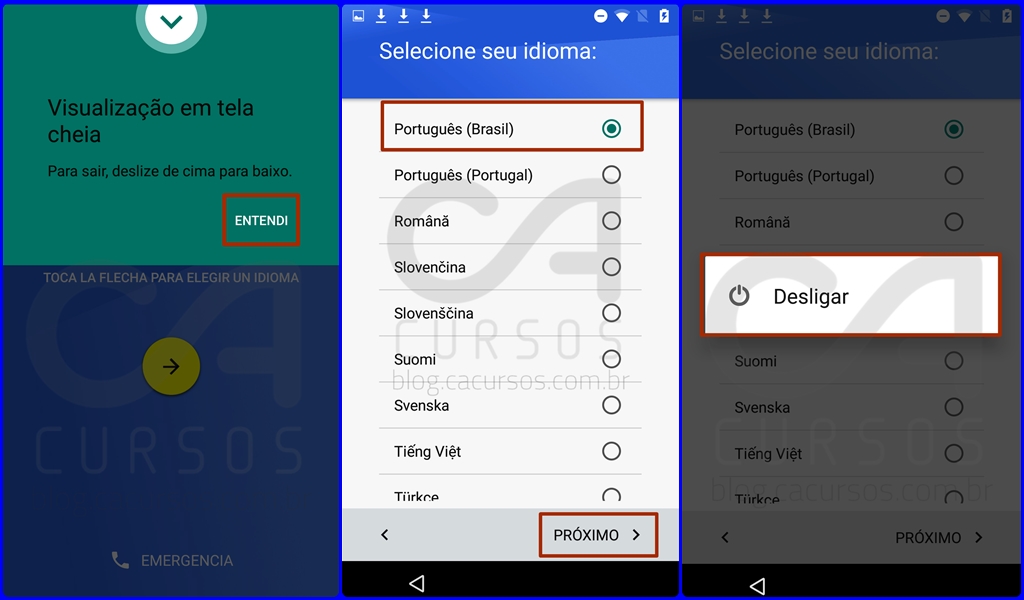
46- Ao reiniciar o aparelho já vai entrar na tela de Bem-Vindo:

47- Agora você já pode ir em configurações e restaurar seu aparelho:

48- Esse procedimento foi feito em um Motorola G4 Plus versão de android 6.0.1 com o patch de segurança de 1° de Maio:

Se você gostou dessa postagem compartilhe com seus amigos e caso tenha tido algum problema deixe logo abaixo o seu comentário… Este tutorial também tem sua versão em vídeo de uma passada por lá e deixe seu like… Aguardem nossa próxima postagem, fiquem com Deus e…. Aquele abraço!